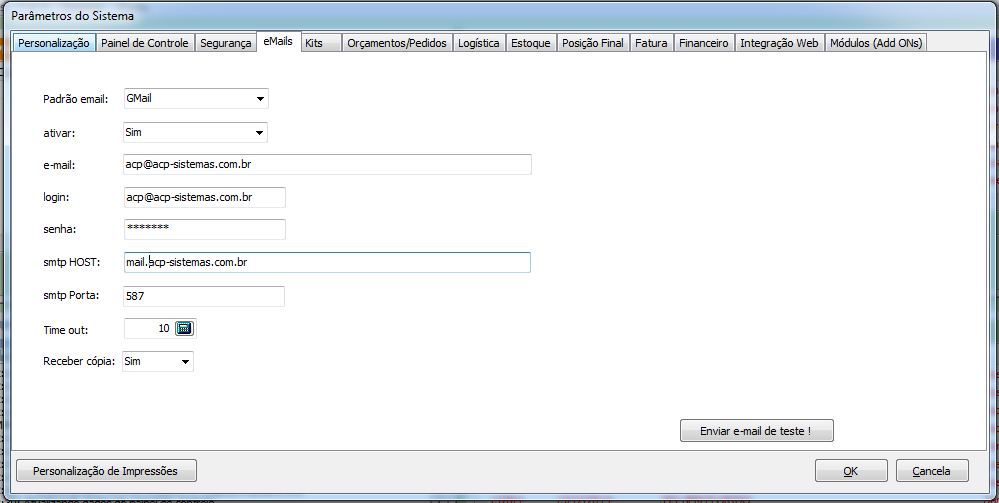Como configurar o BestLOC para enviar e-mail
O envio por e-mail de Orçamentos, Pedidos, Boletos e Posição Final gerados no BestLOC é feito automaticamente sem necessidade de uso de qualquer ferramenta adicional, tal como Outlook ou WebMail. Todos os documentos gerados no sistema são enviados no formato PDF e são anexados automaticamente sem que seja necessária qualquer intervenção manual.
Além disto, o envio é feito diretamente pela conta de e-mail do próprio cliente/usuário, permitindo total controle sobre o recebimento das respostas recebidas por contas das mensagens enviadas.
Outro ponto importante a ser considerado, é que você não precisa se preocupar em armazenar os PDF gerados, porque o sistema armazena todo conteúdo enviado, juntamente com o LOG de envio de mensagens no próprio Banco de Dados, garantindo com isto, segurança e controle de tudo.
Para isto, será necessário informar alguns dados iniciais de configuração, permitindo assim que o BestLOC consiga fazer a devida autenticação e remessa das mensagens.
A seguir apresentamos os dois passos básicos para configuração desta funcionalidade.
1º: Acesse no menu Sistema > Parâmetros. Entre na aba e-Mails e informe os valores conforme a imagem à seguir:
- Padrão email: Esta lista contém alguns padrões pré-estabelecidos de criptografia e segurança definidos pelos provedores. Se você não estiver usando o GOOGLE (Gmail) recomendamos selecionar a opção KING HOST, que está preparada para atender quase a totalidade dos provedores;
- ativar: Deveremos escolher entre duas opções: sim ou não. Esta função é importante principalmente quando estamos em fase de implantação, onde os pedidos estão sendo relançados e não queremos reenviar ao cliente evitando interpretações equivocadas;
- e-mail: Neste campo deve ser informado o endereço de e-mail válido de seu domínio.
- senha: informe a senha da conta de e-mail cadastrada acima;
- smtp HOST: neste campo você precisa colocar o endereço SMTP fornecido pelo seu provedor de e-mails. Algumas vezes é informado diretamente um endereço de IP;
- smpt PORTA: neste campo você precisa informar a porta utilizada para envio dos e- É uma informação também fornecida pelo seu provedor de e-mails. Usualmente são utilizadas as portas 465 e 587. O e~mail, a senha o host smtp e a porta smtp são necessários para efetuar o teste de envio;
- time out – informa em segundos o tempo que o sistema irá aguardar quando uma tentativa de conexão falhar. Recomenda-se configurar para 10. Caso sua internet tenha muita instabilidade ou a velocidade for baixa em relação ao número de acessos, recomendamos aumentar este valor até identificar a situação ideal para o seu ambiente;
- Receber cópia – quando marcada como SIM, todos os e-mails enviados pelo sistema são copiados automaticamente ao remetente. Em fase de implantação recomendamos deixar marcado como sim para que seja possível validar o que está sendo enviado. Neste caso recomendamos uma atenção especial em relação ao tamanho de banda utilizada para este processo. Considerando, por exemplo, um orçamento que tenha foto dos itens, poder ter um PDF de quase 1 GB de tamanho. Ao marcar o recebimento de uma copia, considere um tráfego 3 vezes maior (2 GB para envio + 1 GB para recebimento). Dependendo do seu volume de e-mails e disponibilidade de internet, pode notar alguma lentidão.
Caso tenha dificuldade em obter os valores para preenchimento dos dados acima, recomendamos acessar diretamente o suporte do seu provedor de e-mails. Caso você use Microsoft Outlook, localize a opção de configurações de conta e veja todas estas informações.
Após ter efetuado todas as devidas configurações, clique no botão OK, para salvar. Para enviar um e-mail de teste, clique no botão Enviar e-mail de teste!. Caso os parâmetros informados estejam certos, você receberá na conta cadastrada uma confirmação.
Após concluir esta configuração, temos apenas uma outra etapa, que é configurar a conta de e-mail em cada um dos usuários habilitados no sistema. Este passo é fundamental, porque os e-mails são enviados de acordo com o usuário que está logado. Caso sua empresa use o mesmo e-mail para todos, basta repetir esta configuração para cada um.
Para configurar acesse o menu Sistema > Usuários. Posicione o cursor no usuário desejado e clique botão direito do mouse. Um menu suspenso com a opção Cadastro de Usuários será exibido. Selecione. Será aberta a interface de cadastro de usuário.

Aqui você precisa considerar apenas quatro campos:
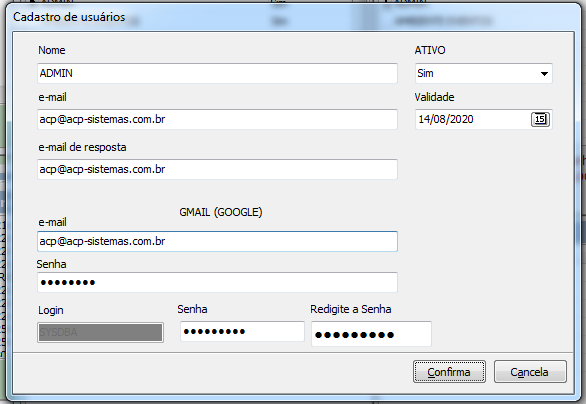
- e-mail – endereço de e-mail utilizado pelo usuário selecionado. Aqui pode ser útil quando seu provedor tiver uma conta diferente do seu endereço de e-mail;
- e-mail de resposta – normalmente é o mesmo do e-mail. Alguns provedores mais antigos tratam de forma diferente. Esta opção é importante caso você queira que seus clientes retornem sempre para um e-mail central / único e não diretamente ao usuário que mandou o e-mail;
- e-mail (GMAIL – GOOGLE) – neste campo, redigite a conta de e-mail do usuário independente do provedor utilizado;
- senha (GMAIL – GOOGLE) – digite a senha do e-mail do usuário.
Considere que todos os usuários devem usar o mesmo endereço SMTP e, caso você tenha um domínio registrado (.com, .com.br, etc), todos os emails devem estar configurados no mesmo provedor.
Agora que você leu este artigo e entendeu um pouco mais sobre o assunto abordado, clique no botão abaixo “create your own review” e deixe sua avaliação, ela é muito importante para nós.
Continua com dúvidas? Para você que já é nosso cliente e utiliza nosso software, entre em contato conosco para mais informações.
Se você ainda não possui nosso produto e tem interesse em adquirir, clique aqui para agendar uma demonstração gratuita.